SLAS2017 Conference App
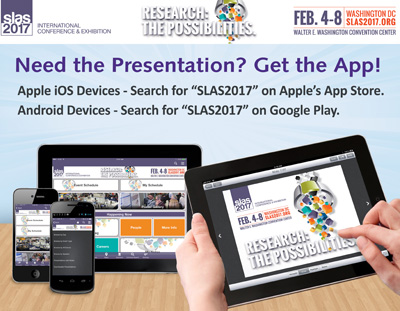
Downloading and Activating the App
The SLAS2017 Conference App is available for free download from the iTunes store (for iOS users), Google Play (for Android users) and Kindle Store (for Kindle users). To download the app, scan this QR code with your mobile device:
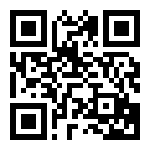
Questions and Support
If you have questions, please reference the FAQ list below or this PDF. Technical questions about the app can be directed to the SLAS2017 Conference App provider, CadmiumCD, directly by calling 410-638-9239. Email support is also available at [email protected].
Frequently Asked Questions
Technical Questions
What type of device do I need in order to use the SLAS2017 Conference App?
Android Devices: The SLAS2017 Conference App runs on all Android devices with Android OS 4.0.3 and above.
Apple devices (iPhone or iPad): The SLAS2017 Conference App runs iOS 8.0 or higher.
Kindle devices: The SLAS2017 Conference app runs on all Kindle Fire devices.
How can I check the version of iOS on my iPhone or iPad?
To check the version of iOS on your device, select "Settings," "General" and then "About." Scroll down the page until you see "Version."
I have downloaded the app from the iTunes store, but don’t remember my Apple ID Password. How can I find it?
To have your Apple ID Password emailed to you, go to "Settings" on your device and select "iTunes & App Stores," and then select "Apple ID" (please note, you will need to remember this for the final step) and "iForgot." You will then be prompted to enter your Apple ID from the previous screen to retrieve your password.
Do I need an Internet connection to use the app?
An Internet or data connection is required to download the app and download documents within the app (PDF documents, posters, materials, etc). Once documents have been downloaded inside the app, Internet is NOT required to view information on an ongoing basis, access materials, and take notes.
To use web-based elements of the app, Twitter, Facebook, LinkedIn view websites, etc. Internet is required.
What username and password do I use to access the app?
The SLAS2017 Conference App is available for free download from the iTunes store (for iOS users), Google Play (for Android users) and Kindle store. Once downloaded, the app can be activated as follows:
If you previously created an account on the SLAS2017 online Event Scheduler or ePoster Gallery, log in to the App with the same username (your email) and password. If you don’t know your password, click on "Forgot your password?" on the App main screen to have it emailed to you. You can then enter those login details and begin using the SLAS2017 Conference App immediately.
Otherwise, select "Create Account" on the App intro screen. Enter your name and email to establish an account and begin accessing the App immediately.
Who do I contact for SLAS2017 App technical support?
For technical support, please contact the SLAS2017 Conference App provider, CadmiumCD, directly by calling 410-638-9239. Email support is also available at [email protected].
Using the App
How do I modify the settings I selected when I logged into the app (e.g. ability to save favorites to my calendar, edit my profile, etc.)?
Settings can be modified by selecting the hamburger menu icon in the top right corner of the main screen then selecting the gearshift icon. If you opted to share your profile with other app users, you can edit your user profile directly by selecting "edit my info" in settings.
Can I create a personal list of my favorite posters, presentations, and exhibitors?
Yes. To create a list of your favorite posters, presentations, and exhibitors, select the star to the left of the title. "Favorited" posters can be found under "Favorites" in the Poster Gallery. Favorited events can be found in "My Schedule" in the Event Schedule. Favorited exhibitors can be sorted by selecting the star icon at the top of the exhibitor list.
I created a plan using the SLAS2017 Event Scheduler. Will activities saved to my plan be reflected in the SLAS2017 app?
If you log into the app using the same login you used for the Event Scheduler, your favorited events and posters marked within the Event Scheduler will be automatically reflected in the app.
Your favorited events can be found within the App in "My Schedule" in the Event Schedule. Your favorited exhibitors will be identified with a yellow star within the app.
I created a list of favorites in the SLAS2017 ePoster Gallery. Will those favorites be reflected in the SLAS2017 app?
If you login to the app using the same login you used for the Event Scheduler, your favorited posters will be marked as such within the app.
Your favorited posters can be found within the App under "Favorites" in the Poster Gallery.
How do I download posters for SLAS2017?
Posters can be downloaded individually through the Poster Gallery. A poster image to the left of the poster title indicates a poster image is available for download for that title. For titles with poster images available, select the poster title and then select the "View Poster" button to download the poster for that title. It is advisable that you are connected to WiFi when you decide to download all posters to your device.
You need to download posters in order to view them within the app and to take notes (see below).
How do I take notes on Posters?
In order to take notes on a poster, you must first download the poster. Once the poster has been downloaded, select "View Poster" and then "Notes" on the bottom bar. Once in "Notes" mode you can type notes adjacent the poster. To return to the full poster view, select "Nav." Notes are automatically saved.
How do I print or save the notes that I have taken?
Notes are saved online in your "Personal Summary" in addition to being saved inside the app. To access your notes for printing, select the "App Extras" tile on the main screen. From there, select "Personal Summary" to launch your summary in a web page within your device browser (Internet is required). Select "Poster Notes" or "Presentation Notes" to see the titles of the posters and presentations for which you have notes. Select the title to view your notes for that title and "Print" to print the notes you have taken notes. Users on computers with Adobe Acrobat Pro and Macs also have the option to print to pdf.
Additionally, notes taken in the "Exhibition" module can be viewed and printed by selecting "Exhibitor Notes." To access your Personal Summary from a computer, select the Print Summary tile to email your personal summary to your account email address.
How do I send/retrieve messages to/from other App users within the App?
To send a message to an app user select "Browse App Users" under the "People" module on the app’s home screen. Next, select the name of the user to which you would like to send a message and then select the "Send Message" button on the navigation bar located at the bottom of the screen. Type and send.
Received messages can be found by selecting the "Messages" button located in the navigation bar at the bottom of the app’s main screen.
How do I connect with Exhibitors using the App?
You can connect with an exhibitor through the app via the "Exhibition" module. Find the exhibitor you would like to contact by browsing exhibiting companies by booth number, company name, or category. Select the company name of the desired exhibitor and then "Make Contact" located in the navigation bar at the bottom of the exhibitor details screen. You can then select one of three buttons "Ask Question", "Request Info" or "Email" to initiate a conversation with the exhibitor.
Quick Tips:
- If you are having trouble downloading content in the app, select the hamburger menu icon in the top right of your screen and then select the gearshift icon to open the settings. Click "Check Internet Connection" to verify that your wifi connection passes our connectivity test.
- If you are experiencing unusual app behavior you can send a comprehensive report of what is happening in your device to our tech support team. Select the hamburger menu icon in the top right of your screen and then select the gearshift icon to open the settings. Click "Send app usage data to tech support". You can also click "Email tech support" to open an email addressed to our support line and explain what is happening with your app.
- If you want to download all available presentations and/or posters, you can do so in the settings. Select the hamburger menu icon in the top right of your screen and then select the gearshift icon to open the settings. Click either Download all Presentations or Download all Posters. *Be sure to be connected to a strong wifi connection when doing this.
- To quickly navigate back to the main screen, you can touch the event banner at the top of any page.













































